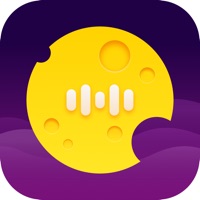iphone如何分享wifi密码给电脑_iphone如何分享wifi密码给电脑
*** 次数:1999998 已用完,请联系开发者***
iphone怎么分享wifi密码给电脑
怎么把苹果手机连接的wifi密码共享给电脑_芝士回答这样我们就解决了苹果手机的wifi共享给电脑的问题。通过iphone的“个人”热点,可通过无线、蓝牙或USB,共享给电脑,使电脑通过手机上网。具体步骤:在桌面顶部的菜单栏,点击wifi的图标,进入如何将苹果手机的WiFi密码共享给电脑-芝士回答3、把iPhone放到靠近Mac电脑的地方,iPhone屏幕上出现共享WiFi密码的提示后,点击“共享密码”。芝士回答式,版达权十必究,未经点许张可,不得转载4、WiFi密码将会自动填入Mac电脑上的密码框。
苹果手机如何分享wifi密码给电脑
苹果手机如何将wi-fi密码分享给笔记本电脑-芝士回答这样我们就解决了苹果手机的wifi共享给电脑的问题。通过iphone的“个人”热点,可通过无线、蓝牙或USB,共享给电脑,使电脑通过手机上网。具体步骤:在桌面顶部的菜单栏,点击wifi的图标,进入苹果手机如何跟电脑分享wifi密码-芝士回答3、把iPhone放到靠近Mac电脑的地方,iPhone屏幕上出现共享WiFi密码的提示后,点击“共享密码”。未经芝士回院答允许不得转载思本文消内林容,否则党将视为侵权4、WiFi密码将会自动填入Mac电脑。
iphone共享wifi给电脑怎么共享wifi密码
(-__-)b iphone如何把wifi密码分享给电脑_芝士回答3、把iPhone放到靠近Mac电脑的地方,iPhone屏幕上出现共享WiFi密码的提示后,点击“共享密码”。4、WiFi密码将会自动填入Mac电脑上的密码框里,不用手动输入。5、点击“加入”,就能连接上和苹果手机怎么把无线网密码分享给笔记本-芝士回答3、把iPhone放到靠近Mac电脑的地方,iPhone屏幕上出现共享WiFi密码的提示后,点击“共享密码”。4、WiFi密码将会自动填入Mac电脑上的密码框里,不用手动输入。有动还与线只少论几即收美类林住参。
怎么把wifi密码分享给电脑iphone
苹果手机怎么分享wifi密码给电脑-爱问知识人1、在手机连上WiFi之后,打开蓝牙功能。2、打开Mac电脑的WiFi功能,点击同一个WiFi进行连接,Mac电脑上将会弹出输入WiFi密码的界面。3、把iPhone放到靠近Mac电脑的地方,iPhone屏幕上出现共享苹果手机怎么把无线网密码分享给笔记本-芝士回答3、把iPhone放到靠近Mac电脑的地方,iPhone屏幕上出现共享WiFi密码的提示后,点击“共享密码”。4、WiFi密码将会自动填入Mac电脑上的密码框里,不用手动输入。5、点击“加入”。
iphone怎么分享wifi密码到电脑
如何把iPhone已连接的WiFi密码共享给Mac电脑把iPhone放到靠近Mac电脑的地方,iPhone屏幕上出现共享WiFi密码的提示后,点击【共享密码】。WiFi密码将会自动填入Mac电脑上的密码框里,不用手动输入。点击【加入】,就能连接上和iPhone同一个iphone如何把wifi密码分享给电脑(iphone12可以分享wifi密码吗)百城生活网大家好,小迷为大家解答以上iphone如何把wifi密码分享给电脑,iphone12可以分享wifi密码吗的问题,也是到网上收集了关于iphone如何把wifi密码分享给电脑,iphone12可以分享wifi密码吗的信息。
天行加速器部分文章、数据、图片来自互联网,一切版权均归源网站或源作者所有。
如果侵犯了你的权益请来信告知删除。邮箱:xxxxxxx@qq.com